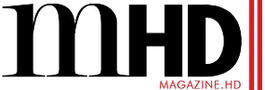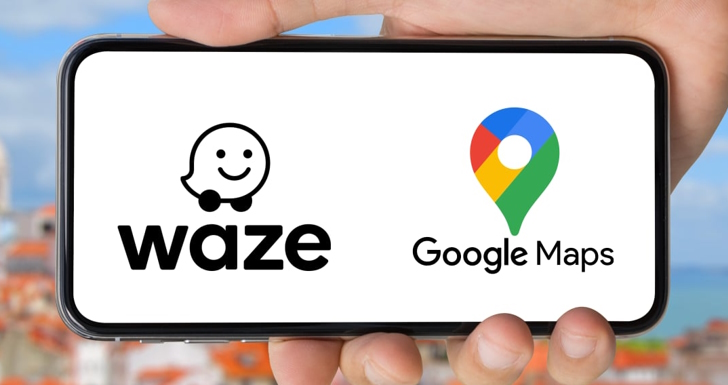O truque secreto para usar Google Maps e Waze em simultâneo
Sabias que podes usar o Waze e o Google Maps em simultâneo no Android Auto? Assim vais ter o melhor dos dois mundos!
Sumário:
- Waze ou Google Maps é o velho debate entre os condutores um pouco por todo o mundo;
- Porém, hoje explicamos-te como podes usar os dois em simultâneo no teu Android Auto;
- Escolhe qual a interface que preferes e depois só tens de definir algumas configurações.
O Waze e o Google Maps são as duas apps de navegação mais populares mas têm abordagens distintas. O Waze destaca-se por ter uma comunidade ativa, que fornece atualizações em tempo real sobre trânsito, acidentes, radares e outros incidentes, tornando-o ideal para evitar engarrafamentos. Em contrapartida, o Google Maps oferece uma experiência mais completa, com funcionalidades como vista de satélite, informação detalhada sobre pontos de interesse e opções de transportes públicos.
Enquanto o Waze é preferido pelos condutores que valorizam alertas de trânsito, o Google Maps é mais versátil, sendo útil para planeamento de viagens e navegação geral. Mas a questão é: por que escolher entre eles quando podes combinar o melhor dos dois mundos? Existe um método simples que te permite aproveitar os alertas de radar do Waze enquanto usas o Google Maps em ‘primeiro plano’.
Como colocar Waze e Google Maps em simultâneo?
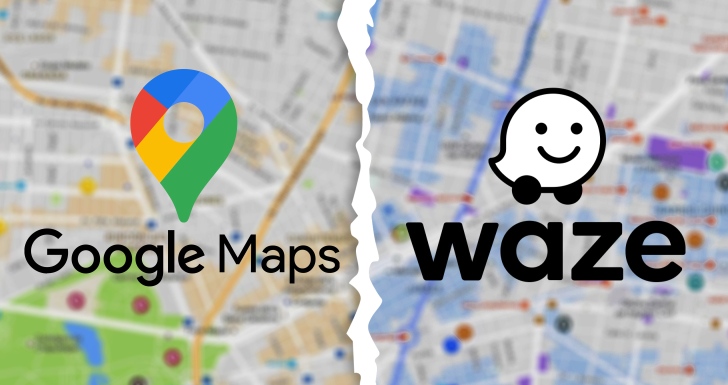
Para tirares proveito das funcionalidades de ambos só tens de os manter aberto em simultâneo. Se preferes usar a interface do Google Maps, então essa é a app que deve estar em primeiro plano no ecrã do sistema de infoentretenimento do teu carro. Para configurar os alertas do Waze, começa por abrir aplicação no teu telemóvel. Vai a “Definições” > “Alertas e avisos” > “Avisos”. É importante que, na secção “Área”, esteja selecionada a opção “Todos”. Nessa lista, vais encontrar diversos tipos de alertas. Percorre a lista e ativa manualmente os alertas que te interessam, bastando para isso tocar nos botões correspondentes.
Para configurar os alertas de radares, concentra-te nas primeiras opções da lista: “Radares de velocidade” e “Radares de semáforos”. Agora, é altura de continuar o processo no carro! Abre o Waze no Android Auto, mas não insiras um destino; simplesmente deixa-o a correr em segundo plano. A seguir, abre o Google Maps, insere o percurso desejado e usa-o normalmente. Assim que o Waze detectar um radar ao longo do caminho, vais receber um alerta, mesmo que o Google Maps esteja ativo no ecrã principal.
Waze ou Google Maps, qual a teu preferida?